The Macintosh operating system has always made it easy to capture a screen shot. A screen shot is an image of your computer desktop or an active window. Here's a summary of all the keyboard shortcuts you can use to capture your screen in Mac OS X.
- Picture Taking Software For Mac Windows 10
- Picture Software For Macbook
- Picture Taking Software For Mac Download
- Picture Taking Software For Mac Pro
- Picture Taking Software For Mac Free
- Picture Taking Software For Mac Computer
A. Entire screen:
(.) The prices may vary in the Mac App Store due to exchange rate fluctuations. The prices apply exactly for orders through FastSpring and via PayPal. (.) The family license can be used on up to five computers in one household for non-commercial purposes. Take pictures online with webcam. Add cool webcam effect, save on your computer or share online. Photo editing is easy and fun. If you’re using an external video camera, make sure it’s connected to your computer and turned on. In the Photo Booth app on your Mac, if you see the View Photo Preview button or the View Video Preview button, click it to see the Take Photo button or the Record Video button. Use the buttons in the bottom left to choose whether to take a sequence of four photos (called a 4-up photo) or a.
- To capture the entire screen, press Command-Shift-3. The screen shot will be automatically saved as a PNG file on your desktop with the filename starting with “Picture” followed by a number, example Picture 1, Picture 2, and so on.
- To copy the entire screen, press Command-Control-Shift-3. The screen shot will be placed on your clipboard for you to paste into another program like PowerPoint, Word, Photoshop, etc.
B. Portion of the screen:
- To capture a portion of the screen, press Command-Shift-4. A cross-hair cursor will appear and you can click and drag to select the area you wish to capture. When you release the mouse button, the screen shot will be automatically saved as a PNG file on your desktop following the same naming convention as explained on the first tip above.
- To copy a portion of the screen to the clipboard, press Command-Control-Shift-4. A cross-hair cursor will appear and you can click and drag to select the area you wish to capture. When you release the mouse button, you can paste the screen shot to another application.
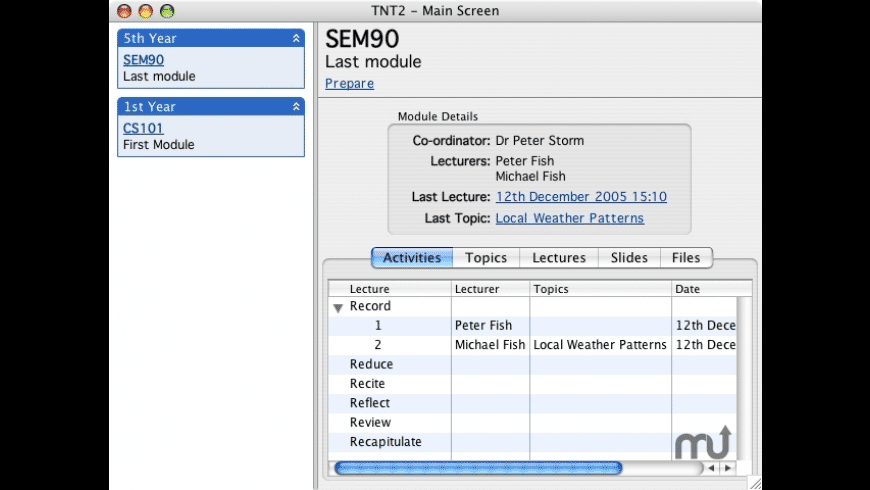
C. Specific application window:
- To capture a specific application window, press and hold Command-Shift-4 then tap on the Spacebar. The cursor will change to a camera, and you can move it around the screen. As you move the cursor over an application window, the window will be highlighted. The entire window does not need to be visible for you to capture it. When you have the cursor over a window you want to capture, just click the mouse button and the screen shot will be saved as a PNG file on your desktop.
- To copy a specific application window, press and hold Command-Control-Shift-4 then tap on the Spacebar. The cursor will change to a camera, which you can move around the screen. As you move the cursor over an application window, the window will be highlighted. The entire window does not need to be visible for you to capture it. When you have the cursor over a window you want to capture, just click the mouse button and you can paste the screen shot into another application.
Picture Taking Software For Mac Windows 10
___________________________________________________________
Computing Tips and Techniques are brought to you by the Information Technology Group for the purpose of sharing a wide variety of technology tips with its clients. The collection of these tips are protected by intellectual property rights, such as copyright. All intellectual property rights belong to the manufacturer of the software product in question.
Capture your HD picture on MacBook, MacBook Pro, MacBook Air, iMac using built in iSight camera or External Webcam. Try alternate options for take picture on Mac with webcam on anyhow.
For new OS X users have a great option for capture selfie photo or video from front iSight camera give on apple device in all case. Doesn’t work or broken iSight camera you have a another option, try with webcam.
we are happy to help you, submit this Form, if your solution is not covered in this article.
lots of mac users have a confusion on USB webcam work on MacBook, iMac or Mac Mini. my suggestion based on experience is yes. You can try any portable USB camera available in cheap price at Amazon online store.

Useful: Change camera resolution on iPhone.
Steps for take picture on Mac with webcam or Built in iSight camera
Picture Software For Macbook
Here I suggest best and all time useful app that’s very supportive for take picture from Webcam or iSight camera.
PhotoBooth official app for take picture on Mac with webcam or iSight camera. Capture live photo or video easily without any third party app on Mac OS X.
Apply 36 different funny photo effect before capture your photo using this application.
Also useful for picture and video shooting.
Launch this app, Type “PhotoBooth” in spotlight search, or Launch directly from dock.
Press Camera round icon, recent picture preview available at bottom.
For OS X EI Capitan users enjoy this built in app but for others OS X Versions (OS X Yosemite, Mavericks, Lion) go with below photo booth alternatives.
AlternativePhoto booth App for mac
Picture Taking Software For Mac Download
iGlasses is great pro featured app for Mac users lower than OS X EI capitan. Try it from here. it gives secure video conferencing through your Webcam or iSight camera. HD quality settings, Perfect for Facebook, Skype, Google talk. Gives different effect and Zoom control anytime.
Picture Taking Software For Mac Pro
iChat free app available in app store, capture photo or video. that will save all picture in to this path: Users/(your Account)/Library/Images/Recent iChat Pics.
Premium Support is Free Now
Picture Taking Software For Mac Free
We are happy to help you! Follow the next Step if Your Solution is not in this article, Submit this form without Sign Up, We will revert back to you via Personal Mail. In Form, Please Use the Description field to Mention our reference Webpage URL which you visited and Describe your problem in detail if possible. We covered your iPhone 11 Pro, iPhone 11 Pro Max, iPhone 11, iPhone 8(Plus), iPhone 7(Plus), iPhone 6S(Plus), iPhone 6(Plus), iPhone SE, SE 2(2020), iPhone 5S, iPhone 5, iPad All Generation, iPad Pro All Models, MacOS Catalina or Earlier MacOS for iMac, Mac Mini, MacBook Pro, WatchOS 6 & Earlier on Apple Watch 5/4/3/2/1, Apple TV. You can also mention iOS/iPadOS/MacOS. To be Continued...
Picture Taking Software For Mac Computer
really great help for take picture on Mac with webcam or iSight camera must help to you and others, so please keep it sharing with your friends or write us your suggestions on comment section.