Junk files are often invisible, but the amount of storage space they take is enormous. Therefore, to help Mac users manage storage space and recover wasted space, the company added optimization tools in macOS Sierra and higher versions.
In addition to bloatware, other old & obsolete apps also occupy precious storage space and affect your Mac performance negatively. Thus, it becomes important to find and delete all such apps to recover disk space on your system. To uninstall all such apps, follow these steps. Jul 06, 2020 How to Clean Up ‘Other’ Storage on Mac. Before deleting, you need to check which category is taking up so much space in Mac storage. For this follow the below steps. Click the Apple icon at the top left of the screen then click on About This Mac and select Storage.
To use it and to know about available storage space on macOS Sierra and later versions, follow the steps:
- Click the Apple menu > About This Mac > Storage.
- Here you will be able to see a segment bar specifying how much storage space is taken by which category.
- To optimize data, click Manage and head to the Storage Management window.
- You will get recommendations that will help optimize Mac.
But clearing the hard drive on Mac manually can be tricky. Hence, to simplify the task and to automate Mac cleaning to free up storage space, here’s a tip.
Additional Tip
Try Smart Mac Care for free and get rid of junk files, temporary files, cache, cookies, browser history, app cache, and much more. This powerful Mac optimization app is fantastic. What’s more, it helps secure your Mac from malicious threats like malware, spyware, virus, and other similar infections.
So, you are facing a problem with your Mac and things don’t feel ok? Although Macs don’t require regular optimization, junk files, malware infections, duplicate files, app leftovers, and other similar things do slow down the performance. Hence, to boost Mac’s performance and to free up space on Mac hard drive, we share simple and easy ways.
How to Free Up Space on Mac Hard Drive
First thing first, to reclaim storage space on Mac, we need to know what’s taking up unnecessary space. For this, we can use the in-built method discussed above or can use a smart way.
Usually junk files, large and old files, duplicates, app caches, etc. that you can’t quickly locate take up a lot of space. Sadly, clearing them manually isn’t easy; it takes several hours. So, if you are short on time and are looking for a quick way? Use Smart Mac Care.
Mac Apps To Free Up Storage Space Online
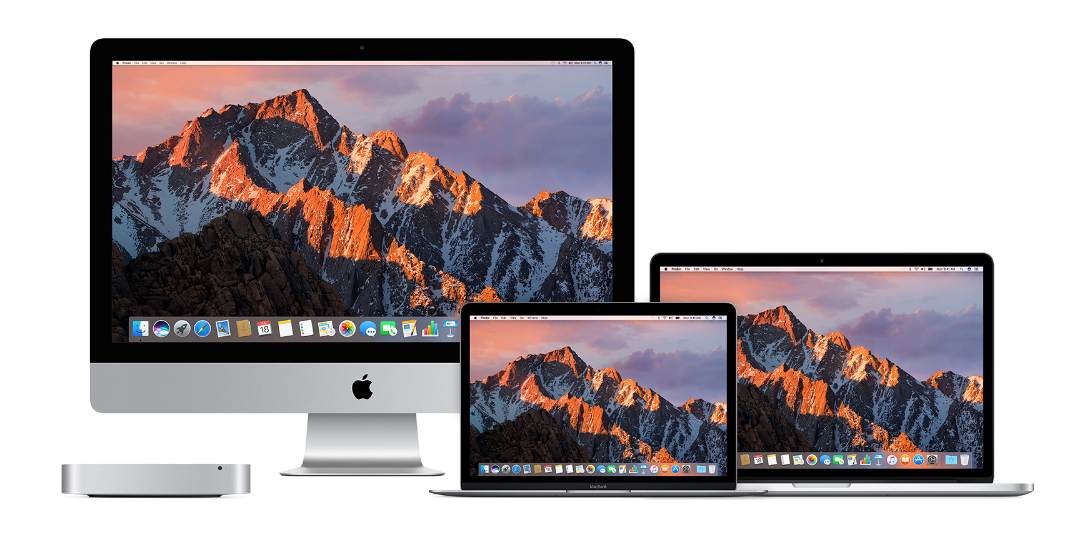
This powerful tool uses advanced algorithms and cutting-edge technology to detect useless files and removes all clutter from Mac. In addition to this, Smart Mac Care knows how to find unnecessary files and remove them without leaving leftovers. It can do the job of hours in a couple of minutes. Moreover, it locates and cleans junk files from Mac’s hard drive that you don’t even know exists, thus resulting in a speed boost.
How to Clean Mac Hard Drive Using Smart Mac Care?
- Download Smart Mac Care for free by clicking the Download Now button below:
- Once installed, run the app & clean system junk and other unwanted files that take up storage space on Mac.
- To begin scanning click Start Scan and let the scan finish.
- When the scanning is done, you will see several junk files detected, privacy traces, infections found (if any), and more.
- To clean only Junk Files, click Clean Now under it. However, if you want to clean all detected traces, click Fix All Items.
That’s all. You have successfully cleaned Mac’s hard drive.
Now, we know how to use Smart Mac Care to free up space on a Mac hard drive. Let’s learn about the modules in detail.
Home Screen
Scan results are divided into two sections:
- Security
- Optimization and Tuneup
Under Security, you see scan results of Malware Scan and Web Protection. If an action is required simply click Clean Now under each section. Moreover, you can also perform Deep Scan by selecting the box under Malware Scan.
Under Optimization & Tuneup, you get information about Junk Files, Privacy (Cache, cookies, browser history, and others). You can fix detected threats individually by clicking Clean Now or can simply click Fix All Items to remove all identified unwanted traces.
Further, you can even rescan your Mac by clicking the Rescan Now button. See the last scan performed to date, the total number of items cleaned, and the Database Version.
Search Tab
Get a brief report of all the infections detected. You can click each one of them to unhide and see what’s detected. This will help you decide what action you want to perform.
Once satisfied with scan results, click Fix All Items.
Web Protection
Under this section, Smart Mac Care tells whether your browsers are protected or not, and if not, then what could be done. If you want to protect them, click Enable Extension, and protect your installed web browsers from unknown threats.
Here, I faced a problem. Although Chrome was still installed, it was showing not installed. Check the screenshot below:
However, the problem was resolved after re-launching the application.

Advanced Features
In the left sidebar, you get to see advanced features offered by Smart Mac Care. Using them, you can clear hard disk space, thereby recovering valuable storage space.
Note: Before using this section, you will need to grant access permission. To help grant permission, Smart Mac Care shows a step by step tutorial, like the one shown below. Click Next Step to move to the next slide.
Uninstaller
This will help completely uninstall applications from Mac without leaving any traces. You can select the apps that you wish to uninstall to see how much space you will be able to recover and click Clean Now to remove selected from Mac.
Why an Uninstaller?
Indeed, by moving apps to the Bin, you can uninstall them but what about the app leftovers? When you select an app > to right-click and select Delete. This removes the app but not the corresponding files. And if you like to test the application before purchasing then these leftover files increase in number and slow down the Mac. Therefore, the best way to get rid of such files is to use an App Uninstaller.
There are several Mac app uninstallers available, but why invest in an additional product when you are getting it with Smart Mac Care. Right?
Hope this answers why the uninstaller module in Smart Mc Care.
Login Items
Many times, we don’t know the reason behind the slow Mac startup. This module resolves the mystery and lists down all the apps and login items that launch at boot time, thereby slowing down the startup process. Using it, you can remove these unwanted apps and can improve Mac startup time.
Note: Removing them doesn’t mean you are uninstalling an app. It only means you are disabling the app from launching at startup.
Duplicate Finder
Duplicates occupy unnecessary storage space on Mac. With the help of the Duplicate Finder module, you can quickly identify duplicates and get rid of them. This will help clear Mac hard drive and recover valuable storage space that can be used for other important data.
Disk Usage
Explore the largest and oldest files, Archives, photos, music, videos, and other files stored on Mac that have forgotten about. This will help you decide whether you want those files or not.
Failed Downloads
As the name explains, this module helps know about the corrupt and incomplete downloads that take up unnecessary space on the hard disk. With the help of Failed Downloads, you can easily remove these files and free up space on Mac hard drive.
Flash Cache
Flash videos take up space as they store cache data; therefore, to recover hard disk space, it is best to remove Flash Cache. Not only this, it even speeds by browser’s speed.
System
Details about any kind of obsolete data from iTunes, iOS updates, backups, downloads, etc. are listed here. You can erase them quickly to make space.
Memory Optimizer
The last module under Advanced features that help optimize memory and boost Mac’s performance. Using it, you can recover space occupied by unnecessary app cache and other files. Hit the ‘Optimize Now’ button to free up space on the Mac hard drive.
That’s all using Smart Mac Care you can not only save your time but can also save money. How?
Unlike other Mac optimizers, this Mac cleaning utility knows what all areas need to be scanned to free up storage space and clear the hard drive on Mac. Alongside scanning and cleaning junk files, temporary files, cache, etc. It even removes spyware, malware, uninstalls apps, allows disabling startup items, and more. All this helps boost Mac performance and speed up Mac.
Free Up Storage On A Mac
Goodbye “Your startup disk is almost full” message.
So, now that we’ve covered everything that will help clear Mac hard disks we hope you will be able to fix the storage issue on Mac. Not only this, you now can help others know what junk files, cache files, how to clear them, and free up storage space are.
If you liked the article, tell others about it and help them. And if you would like to read such an article, subscribe to stay updated when a new post is published. Do share your opinion and review about Smart Mac Care with us in the comments box below.
I have several email accounts that are linked to my Mail App on my MacBook Pro.
This has been on there for several years and it's taking up a huge space on my hard drive.
I've found the MAIL file and have backed this up. How can I reduce the size of this folder on my hard drive? Is there a way of deleting the folders on there or must I delete the emails on the Mail App.
Also if I delete the emails from places like gmail and hotmail on my Mail App does this delete them permanently or are they still accessible if I access them through safari?
Also any advice on how to stop this happening in the future?
Many thanks in advance!
MacBook Pro with Retina display, macOS High Sierra (10.13.3)
Free Up Storage Space On Computer
Posted on