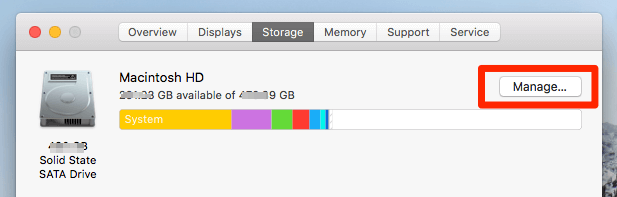

Jan 11, 2014 If you want to check a Macs disk space and disk usage, this is one of the simplest ways to do so: From anywhere in Mac OS, choose the Apple menu item and select “About This Mac” At the general ‘About This Mac window’, click on the “Storage” tab (or if.
iPhone storage full but nothing on iPhone 6, i have only 11 pictures, 32 songs, and 8 apps ... it won’t let me take photos or videos on Snapchat. Also when I try to solve the problem in Usage, it never loads where my storage is going. --- Mark
This is not an exception for iPhone users to encounter iPhone not enough storage problem, even if you don’t install many apps or store big files. You check folders and apps one by one, but still, can't make it clear what eat up you storage. You just wonder why there are so many iPhone storage problems?!' 'What should I do?'
We still can get iPhone storage back by removing them. This article explains six different tips to get back your iPhone storage, even works with the iOS 13 devices.
- Tip 1. Clear up All Hidden Junk Files: App Caches, Cookies, Crash Logs etc. (iOS 13 Included)
- Tip 2. Delete Photos/Large Files from iPhone, with a Backup on PC/Mac
- Tip 3. Delete Your Old iPhone Backups
- Tip 4. Stop Photo Library Service
- Tip 5. Don't Keep Both Photos When Enabling HDR Mode
- Tip 6. Common Solutions According to iPhone Storage Usage on iOS 13/12/11/10/9
Fix 'Not Enough Storage' on iPhone
Tip 1. Clear up All Hidden Junk Files: App Caches, Cookies, Crash Logs etc
There are many hidden and useless files in your iPhone. Useless junk files such as app caches, corrupted files, and crash logs accumulates as time going by, which occupies precious storage space, makes the iOS to lag and to be sluggish.
Hence, if iPhone says storage full, but you check and found that nothing on phone, all these invisible iPhone junk files may be the reason. Such data should be cleared to restore your iPhone to get your storage back.
- It is easy to clean app junk by uninstalling and reinstalling apps from your iPhone.
- Another free way is using iMyFone iPhone Cleaner, which offers its 'Clear Junk Files' feature free and enables you totally remove the useless cached data for all Apps (safari included), in just one click.
All that you need to do is: download the software > install it in PC and run it > choose the '1-Click Free Up Space' tab > you'll see the option of 'Junk Flies'.
iMyFone Umate Claims to Make Space on iOS 13… And Actually Does It
I was really impressed with iMyfone Umate. Space-saving apps are a famously scammy category. It’s great to see one that over delivered on its promises. It managed to save me over 15 GB of space.
-- By Harry Guinness from makeuseof.com
Tip 2. Delete Photos/Large Files from iPhone, with a Backup on PC/Mac
Large movies, music, music video, photos etc. could easily eat up your iPhone storage space. Export media files to PC is the quickest way fix 'iPhone not enough storage'. iMyFone Umate Pro or iMyFone Umate Pro for Mac can help you to find out all videos/music/photos on iPhone. With it, you can preview and selectively delete them from iPhone and back up media to computer.
It offers you a FREE trial to experience its features. Using iMyFone iPhone Manager to fix the problem of 'not enough storage on iPhone' is just simple by following the steps below.
Step 1: First download and install the iMyFone software on your PC/Mac and open the application, then connect iPhone to your computer. Note that iTunes must be installed on your computer.
Step 2: Choose the '1-Click Free Up Space' tab and click on 'Quick Scan' to know storage space of your iPhone.
Step 3: Select the file type(photos or large files) that you want to export and click on 'Clean' button.
Step 4: Click on 'Backup & Delete' button to deleted the selected files from iPhone and back up them on computer.
This is just it. iMyFone Umate cleans your device within minutes and ensure your device is restored to a better state.
Tip 3. Delete Your Old iPhone Backups
iCloud storage only offers 5GB of backup storage space. However, if your iPhone is plugged to a power source, connected to a Wi-Fi network and locked, it will automatically start backing up files.
Hence, when your iCloud has no storage space left to contain your files, you will start getting the famous 'Not Enough Storage on iPhone' message. To avoid this and put an end to this alert, follow the underlying steps:
- Launch your iPhone Settings App.
- Click on General > Storage & iCloud Usage > Manage Storage.
- If there are old iPhone 4 or iPhone 5 files that are still backed up in your iCloud account, click on them and tap on Delete Backup from the pop-up menu.
However, when it is only your current device that is synchronized to your iCloud account, it will leave you with no other option than to buy more iCloud storage space, which in most cases is not necessary. Kindly read further on how to avoid paying for more storage.
Tip 4. Stop Photo Library Service
To avoid iCloud/iTunes fills your iPhone up from backups, you need to stop iCloud Photo Library service by going to settings > Photos & Camera and unchecking iCloud Photo Library. You will see pop-up messages of warning, and you can be well reassured that your photos will not be erased by these operations.
If it is iOS 8 that has been installed in your iPhone, deleting photos will not make the photos deleted from your device virtually, since the photos will be recovered automatically later. This can explain why your iPhone keeps warning iPhone not enough storage when you have deleted photos to release space. You need to delete them manually for complete cleaning. The backup photos are stored in Photos > Albums > Recently Deleted for 30 days.
Tip 5. Don't Keep Both Photos When Enabling HDR Mode
The High Dynamic Range (HDR) feature of iPhone gives you the best quality. So, there is no reason to keep the normal version of the photos in lower quality on your iPhone to cover free space.
Disable the 'Keep Normal Photo' feature in “Settings > Photos & Camera' and just keep the HDR photos.
This will prevent Photos app not occupy much waste space in the future.
Tip 6. Common Solutions According to iPhone Storage Usage on iOS 13/12/11/10/9
In order to be sure that 'iPhone says no storage'is stemming from low storage space on your iPhone, launch the Settings App, go to General > Storage & iCloud. You will see the available storage space on the storage section. If the remaining storage is less than 1 GB, then it is evident that your storage is full, check to see the apps that are taking the highest amount of storage by clicking on Manage Storage.
- iMessages App: If the message app is taking a huge chunk of your storage space, delete the conversations, related videos and pictures in the iMessage App to free up your iPhone storage space.
- Photos App: If photos are taking the bigger share of your iPhone storage space, you can backup the higher resolution photos to iCloud and leave the lower resolution on your device by enabling the iCloud Photo Library (go to Settings > iCloud >Photos).
- Other Apps: If other apps like YouTube, Facebook, Twitter, Instagram, Snapchat, etc. are occupying your iPhone storage space, you can delete the iPhone Apps you no longer use to create more space for your important files.
By the foregoing 6 tips, I believe you have learned how to clear iPhone to get enough storage. You think which one is the best? And if you know other useful methods, please leave a comment to share it!
How iOS and iPadOS optimize storage
If your device is low on storage, it automatically frees up space while installing an app, updating iOS or iPadOS, downloading music, recording videos, and more.
To make more storage available, your device can remove some of your items, like streamed music and videos, files in iCloud Drive, and parts of apps that aren't needed. It also removes temporary files and clears the cache on your device. But your device only removes items that can be downloaded again or that aren't needed anymore.
Use your device to check its storage
Go to Settings > General > [Device] Storage. You might see a list of recommendations for optimizing your device's storage, followed by a list of installed apps and the amount of storage each one uses. Tap an app's name for more information about its storage. Cached data and temporary data might not be counted as usage.
In the detailed view you can:
- Offload the app, which frees up storage used by the app, but keeps its documents and data.
- Delete the app, which removes the app and its related data.
- Depending on the app, you might be able to delete some of its documents and data.
If your device is almost full and can't free up space, you might get a Storage Almost Full alert. If you see this alert, you should check the storage recommendations or you need to offload some less-used content like videos and apps.
Content categories
The used content on your device is divided in these categories:
- Apps: Installed apps and their content, and content stored in 'On My iPhone/iPad/iPod touch' directory in the Files app, and Safari downloads
- Photos: Photos and videos stored in the Photos app
- Media: Music, videos, podcasts, ringtones, artwork, and Voice Memos
- Mail: Emails and their attachments
- Apple Books: Books and PDFs in the Books app
- Messages: Messages and their attachments
- iCloud Drive: iCloud Drive content that has been downloaded locally to your device. This content can't be automatically deleted.
- Other: Non-removable mobile assets, like Siri voices, fonts, dictionaries, non-removable logs and caches, Spotlight index, and system data, such as Keychain and CloudKit Database. Cached files can't be deleted by the system.
- System: Space taken by the operating system. This can vary based on your device and model.
Use recommendations to optimize storage

In the Storage section of Settings, your device might offer recommendations for optimizing your storage. Tap Show All to see all the recommendations for your device.
Read the description of each recommendation, then tap Enable to turn it on or tap the recommendation to review the contents you can delete.
Use Finder or iTunes to check the storage on your iOS device
- On a Mac with macOS Catalina 10.15, open Finder. On a Mac with macOS Mojave 10.14 or earlier, or on a PC, open iTunes.
- Connect your device to your computer.
- Select your device in Finder or in iTunes. You'll see a bar that shows how much storage your content uses, divided by content type.
- Move your mouse over the bar to see how much storage each content type is using.
Here's a list of the types of content on your device, and what each type includes:
- Audio: Songs, audio podcasts, audiobooks, voice memos, and ringtones.
- Video: Movies, music videos, and TV shows.
- Photos: Content in your Photo Library, Camera Roll, and Photo Stream.
- Apps: Installed apps. The content of the apps is listed under Documents & Data.
- Books: iBooks books, audio books, and PDF files.
- Documents & Data: Safari Offline Reading List, files stored within installed apps, and app content like contacts, calendars, messages, and emails (and their attachments).
- Other: Settings, Siri voices, system data, and cached files.
About cached files in 'Other'
Finder and iTunes categorize cached music, videos, and photos as Other instead of actual songs, videos, or photos. Cached files are created when you stream or view content like music, videos, and photos. When you stream music or video, that content is stored as cached files on your device so you can quickly access it again.
Your device automatically removes cached files and temporary files when your device needs more space.
If storage on your device differs from what you see in Finder or iTunes
Since Finder and iTunes categorize cached files as Other, reported usage for Music or Videos might differ. To view usage on your device, go to Settings > General > [Device] Storage.
If you want to delete the cached files from your device
How To See Storage On Mac
Your device automatically deletes cached files and temporary files when it needs more space. You don't need to delete them yourself.
Battery Usage Mac
Learn more
- To reduce the size of your Photo library, turn on iCloud Photo Library and optimize your device storage.
- Optimize your music and videos storage in Settings > Music > Optimize Storage.
- Learn how iOS, iPadOS, and macOS report storage capacity.