- Force Quit On Pc
- Can't Force Quit Application Mac
- Bad Apps On Mac To Force Quit Windows 10
- How To Force Quit
Another way to Force Quit an app is to Option+Click on the app icon in the dock. You’ll see a Force Quit option appear in the contextual menu. Not a lot of people know that if you hold down the Shift key and click on the Apple Menu a new item will appear that lets you Force Quit the active app, “Force Quit name of app” Activity. The problem was the app was unresponsive and I could not exit it. It also does not appear in the Force Quit Applications window. If you’ve had similar issues, here’s how you can force quit Menu Bar apps using a built-in macOS app called Activity Monitor. Launch Activity Monitor using either the Launchpad or Spotlight.
Force Quit On Pc
To quit (close) a Mac app normally, choose Quit from the app's menu in the menu bar, or press Command (⌘)-Q. If the app doesn't quit, follow these steps to force the app to quit.
Can't Force Quit Application Mac
How to force an app to quit
- Press these three keys together: Option, Command, and Esc (Escape). This is similar to pressing Control-Alt-Delete on a PC. Or choose Force Quit from the Apple () menu in the upper-left corner of your screen.
- Select the app in the Force Quit window, then click Force Quit.
Learn more
Bad Apps On Mac To Force Quit Windows 10
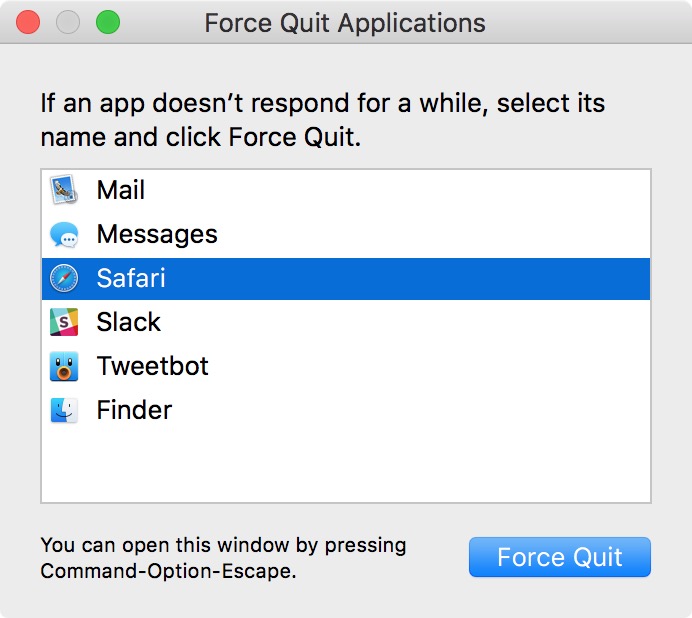
How To Force Quit
- You can also force the Finder to quit, if it stops responding. Select Finder in the Force Quit window, then click Relaunch.
- If none of your apps are responding, you can force your Mac to restart.
- You can also force an app to close on your iPhone, iPad, or iPod touch.