Sky Go is a well-known online television provider that launched to the public early of 2006. The channels that it serves include latest news, sport highlights, TV programs and movies. Recording Sky Go video is necessary since it allows the viewers to save a scene from a movie, important news or an amazing sport highlights. However, only few individuals know how to record on Sky Go, and to help those people, a brief list of ways will be provided as this post goes on.
Top Ways to Record Sky Go Videos on Windows and Mac
1. Using Apowersoft Free Online Screen Recorder
The first method is by using an outstanding web application available for both Windows and Mac called Apowersoft Free Online Screen Recorder. This tool enables you to record any screen activity along with audio from computer system and microphone. The recorded videos can be saved in MP4, WMV, AVI, FLV and many more with high quality. Besides, it also provides you built-in media player for previewing video and the video trimming function. All of these attributes this tool one of the most recommended screen recorders out on the World Wide Web.
Take Sky Go with you. Watch when you're out and about via 3G, 4G or Wi-Fi. Live and on demand TV. Stream unmissable shows instantly, live and on demand. Includes Catch Up TV. There's always something great to get stuck into on Sky Go - at no extra cost to your Sky TV.
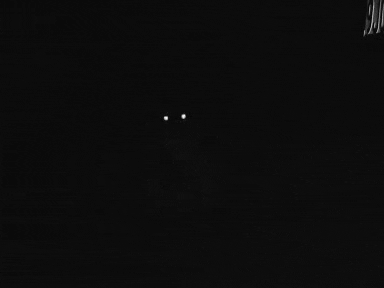
To record Sky Go stream using this application, you can follow the guide below.
- Go to the webpage of this online Sky Go recorder and click “Start Recording” to run this online screencast tool. Note that you need to install a launcher to activate this utility when it’s first time using it.
- Once it is open, you can modify the settings that you need for your recording in options, for example you can configure audio input, output format, folder, hotkeys, etc.
- After that, open the Sky Go video that you wish to record, and adjust the recording region you want to capture, then play the Sky Go video.
- To start the recording, simply press “REC” button. Whenever you want to end the recording, hit the pause button and click the check mark.
- Preview the video and decide which part of video you want to save by clicking and dragging along the timeline of the player.
- Click save button and choose to save the recording as video file to upload it to hosting sites.
Moreover, if you need a more stable and powerful program to record Sky Go for easier access, then you can use this powerful program to record Sky Go Video. Aside from all the functions that online version provides, it even gives you the ability to make schedule task for recording, take screenshots, record with more modes and others. You can give it a try from below.
2. Making use of CamStudio (Windows)
Another easy way to record on Sky Go is by using CamStudio. This tool is available for Windows Operating System, and features multiple recording modes like region, fixed Region and full Screen. It allows users to choose the audio sources that they want to use during the recording, and enables cursor modification as well. While recording, this program has an image annotating function that could help you add lines, shapes, and texts. CamStudio works well, but it’s difficult to use for the complicated settings it offers.
To use this app, you can first get the app from its official page. After you installed it, you can make some necessary settings like “Video Options”, “Cursor Options”, “Audio Options”, and the likes. Then, you can play the Sky Go video you like and start recording by clicking the “Record” button. When you’re done, simply click the “Stop” button. The recorded file will be saved to the default folder.
3. Utilizing Apowersoft Mac Screen Recorder
To make Sky Go recording on Mac, the best tool that you can use is Apowersoft Mac Screen Recorder. This program is especially made to fit any devices running on Mac OS so that incompatibility would not be a problem at all. By using this app, users can record any screen activity with different recording modes including region, full screen and webcam. Plus, users can also make use of its schedule task recording function, which enables them to record screen even during their absence.
To record Sky Go stream with this app, you can grab the tool from the download button below and install it. Then check the following guide.
- After installing, you can modify the recording settings by going to “Options”.
- Before recording, you can drop down “Audio Input” menu and choose a desirable audio input. For recording Sky Go, “System Sound” is recommended.
- Then open a Sky Go video that you wish to record and play it.
- Back to the screen recorder and choose a recording mode such as “Region”, then drag the cross-hair along the area to record, released the mouse, and then hit “Ok”. The recording will begin instantly.
- To end the recording, simply click the “Stop” button and your file will be saved on the output folder that you have set.
Those are the ways to record Sky Go videos. Each method showed above works well in recording videos in Sky Go. You can decide which method to choose from based on your requirements.
Related posts:
Having issues with your Sky Go television app? You’re not the only one! Many Sky Go users are reporting the problem that their app is not working properly. Some users see an error tells them what happened, but for many their program just stop working.
This is very frustrating! You can’t watch your programs because of these issues. But don’t worry. It can be fixed…
Fixes to try
The following are a few methods that have helped many Sky Go users. You may not have to try them all; just work your way down the list until you find the one that works for you.
Method 1: Close the Cisco VideoGuard Monitor process
Your Sky Go app may stop working because there’re issues with the Cisco VideoGuard Monitor process running in the background. You should try closing the process and see if this helps you fix your issue.
a) If you are on Windows:
- Press the Ctrl, Shift and Esc keys on your keyboard at the same time to open Task Manager.
- Right click the CiscoVideoGuardMonitor process and click End task/End Process.

b)If you’re using a Mac computer:
- On your desktop, click Go, then click Utilities.
- Double click Activity Monitor.
- Click CiscoVideoGuardMonitor, then click the quit button.
Sign Out Of Sky Go App On Mac Free
Now check to see if your Sky Go app is working properly. Hopefully it is. But if not, you may need to try other fixes listed below.
Method 2: Temporarily disable your firewall
It is also possible that your Sky Go issue results from your firewall itself. To see if that’s the problem for you, temporarily disable your firewall and check if the problem persists. (Consult the documentation of your security software for instructions on disabling it.)
If this resolves your problem, contact the vendor of your security software and ask them for advice, or install a different security solution.
*IMPORTANT: Be extra careful about what sites you visit, what emails you open and what files you download when your antivirus or firewall is disabled.
Method 3: Completely reinstall your Sky Go app
When the fixes about can’t help you fix your Sky Go issue, you should reinstall this app to see if this works for you. To reinstall the app, you should uninstall the program and delete the remaining folders as well. Here’s how you can do it.
Sky Go App Download
a) If you’re using Windows
- Press the Windows logo key and R on your keyboard at the same time. Then type “control” and press Enter to open Control Panel.
- Under View by, click Large icons.
- Click Programs and Features.
- Right click Cisco VideoGuard Player and click Uninstall. Then follow the on-screen instructions to uninstall this program.
- Right click Sky Go and click Uninstall. Then follow the on-screen instructions to uninstall this program.
- Press the Windows logo key and R on your keyboard at the same time. Then type “appdata” and press Enter to open the AppData folder.
- Go to Local > Cisco and delete the VideoGuard folder.
- Go back to the AppData folder. Then go to LocalLow > Cisco and delete the VideoGuard folder.
- Go back to the AppData folder. Then go to Roaming and delete the Sky and Sky Go folders.
- Download the Sky Go app from the official Sky website. Then open the downloaded file and follow the on-screen instructions to install the app.
How To Log Out Of Sky Go App On Macbook
b) If you’re on Mac
Sign Out Of Sky Go App On Mac Computer
- On your desktop, click Go and click Applications.
Remove the Sky Go app.
- Go back to your desktop, then click Go and click Go to Folder.
- Type “~/library” and click Go.
- Go to Cisco, then remove the VideoGuardPlayer folder.
- Download the Sky Go app from the official Sky website. Then open the downloaded file and follow the on-screen instructions to install the app.
Sign Out Of Sky Go App On Mac Download
Hopefully, one of these fixes works for you! If you have any questions, leave us a comment below.