Mac and Windows are the most widely used operating system, popularized due to the easy to use graphical user interface. Though you can't customize the Windows or Mac program code, they offer various customization options for mouse cursor and display. The mouse allows you to easily access the various programs that can be located with the cursor. Mouse cursor displays the current position where the mouse points. Sometimes due to its small size, and color, it can blend with the screen and user can’t find it. So, you may want to learn how to change your mouse cursor so that it becomes more noticeable. Windows and Mac both allow easy customization of the mouse cursor and below you can learn how.
- Mac Os Mouse Pointer
- Mac Os X Update
- Mouse Speed App Mac Os X 10 11 Download Free
- Mac Os X Versions
- Best Mac Os Apps
Simple Mouse Locator reveals the mouse position via a momentary or permanent locator. Momentary mouse locator is a visual effect active up to few seconds. It can be an animated or static ring. Permanent mouse locator is a static ring only. The tool is highly customizable: geometry, transparency, animation speed, hotkeys, mouse gesture. The issue of a laggy or slow mouse on Mac could be due to a variety of reasons, ranging from weak batteries, a faulty mouse and incorrect settings to software related issues. Hence, we are listing below a number of ways to fix laggy or slow mouse on Mac, starting with the simplest methods like replacing the batteries on the Mouse, before moving.
Mac Os Mouse Pointer
Part 1. How To Change Your Mouse Cursor Size and Color on Mac
Aug 09, 2017 On a broad level, Mac Auto Mouse Click can be used to create a file which can store Mouse Clicks, Keystrokes, and other Actions. The files created by Mac Auto Mouse.
Mac allows easy changing the mouse cursor size and color. Though, you can only change the contrast, grayscale, transparency, and inverting screen color so that the cursor becomes more noticeable rather than changing cursor's color. But you can change cursor size. Mac allows you select a cursor size that suits you the best. Follow the steps if you want to learn how to change your mouse cursor size and color on Mac.
Steps to Change Your Mouse Cursor Size and Color on Mac (Mac OS Version 10.8 and later)
Step 1: Click on Apple icon in the top left corner of the screen and it will display a drop-down menu.
Step 2: Now, click on 'System Preferences' in the menu and it will open a new screen.
Step 3: Search for the 'Accessibility' option and click on it to open a dialog box.
Step 4: In the dialog box, click on 'Display' and it will show the Display options in the right-pane.

Step 5: Now, you can change the cursor size by dragging the cursor size bar.
Step 6: Also, check the shake mouse pointer to locate option. This will make the cursor temporarily larger when you shake the mouse.
This method of changing mouse cursor size is useful for Mac OS 10.8 and later. Below is the method to change mouse cursor size for Mac OS version below 10.8.
Steps to Change Your Mouse Cursor Size and Color on Mac (Mac OS version below 10.8)
Step 1: Click on the Apple Icon to display a drop-down menu. Then click on 'System Preferences' on it.
Step 2: Then find and open the 'Universal Access' in the System Preferences. This will open a dialog box.
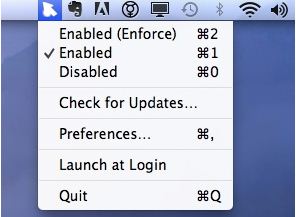
Step 3: Click on the 'Mouse' or 'Mouse & Trackpad' option in the Universal Access dialog box. This will display the mouse options.
Step 4: Now, drag the cursor size slide bar to a point which makes the cursor comfortable to see.
Part 2. How To Change Mouse Cursor Size and Color on Windows Computer
Windows also allow changing the size of the mouse cursor but here you also get color and design scheme options. You can change it according to your choice in the mouse properties. You also get various accessibility options that you can set to find the cursor easily. Want to learn how to change your mouse cursor size and color on Windows computer? Follow the below steps.
Steps to Change Your Mouse Cursor Size and Color on Windows Computer
Step 1: Click on Start and then 'Control panel'.
Mac Os X Update
Step 2: Then, click on View by on the top right position of the screen and select 'Large icons' to change the control panel icon size.
Step 3: Click on 'Mouse' option and this will open the Mouse properties. Alternatively, search for the mouse at the start and click on 'Mouse' and to open mouse properties.
Mouse Speed App Mac Os X 10 11 Download Free
Step 4: In mouse properties, click on 'Pointers' tab and click on down arrow under the scheme option.
Step 5: This will display the various style schemes for the mouse. Select the large or extra large cursor scheme that will change both cursor size and style.
Step 6: When you are done selecting, click 'OK' to save the changes.
Mac Os X Versions
The one disadvantage with Windows is that it only has a predefined set of cursor size that you can change. There are only three options- Normal, large and Extra Large. But here you get to change the color or style of the cursor with a different scheme.