Several users have reported that the Mail app on iPhone (or iPad) will not open. More specifically, when some users attempt to open the Mail app to check their email messages, immediately after it launches, it quits. Some users say they see blank screen before it crashes.
Are you having this problem too? Are you unable to check your email because of this issue? Here is what you can do to fix. Please try the steps below if you are having problems with the iOS Mail app if it keeps crashing, hangs and stops working, or if it won’t open at all:
- I can't get web pages to load on my MacBook Pro. Airport connects with the router and ping tests work fine (on www.google.com) but web pages aren't loading in any browser in any user account. Internet works on all other devices. Worked fine until yesterday when it.
- Jan 02, 2011 Create gorgeous documents in minutes with the Pages for Mac word processor. Start with an Apple-designed template to instantly create gorgeous reports, digital books, resumes, posters and more. Or use a blank document and create your own design.
I have the same problem - print preview just tries endlessly but never completes. It seems to have started after I installed a pop-up blocker but disabling and uninstalling it did not fix the problem. On many but not all occasions the 'print' select in chrome launches a malware attack that is caught by MalewareBytes.
Repair Mail if it crashes or won’t open
1-It is possible that your iPhone or iPad may have run out of memory, and can’t start the Mail app. You may want to free up some space. First check the storage on your iOS device by going to Settings > General > iPad’s or iPhone’s Storage. You may also want to delete some of your apps, videos, photos etc that you no longer use or need to free up some storage, if space gets tight on your iPhone or iPad.
See also: Your iCloud Storage Is Almost Full?
What else you may want to do is to manually offload and reinstall the Mail app without losing the app’s data. Tap Settings, and General > iPad Storage (or iPhone Storage) then scroll down and find the Mail app and tap Mail and then tap “Offload App”. Note that offloading the Mail app will delete it but it will keep its data. Then tap again to confirm “Offload App”.
Once the mail app has been deleted, simply reinstall the app. To reinstall you may go to again Settings > General > iPad Storage > Mail now you will see: Reinstall App:
Also since the Mail is an built in app, deleting it will not remove from the home screen. You will still see its icon. And tapping the icon will also reinstall the app.
2-Restart the Mail app. Close the mail app (force quit) and reopen again.
3-Remove (sign out) your email account or accounts then re-add them. To do that, go to Settings > Accounts & Passwords and then select your account scroll down and tap Sign Out. Then go to Settings> Accounts & Passwords and tap Add Account.
4-Restart your iOS device to see if it fixes the problem.
5-Make sure that your device is running the latest version of iOS software. Go to Settings > General and then Software Update.
6-If Fetch New Data is on, turn off to see it it is working as expected. Go to Settings > Accounts & Passwords and Fetch New Data.
Trying the steps above should fix your problem if you are unable to open the Mail app. If not, contact Apple support.
See also: Email Stuck In Your Outbox? Unable To Send & Delete? Fix
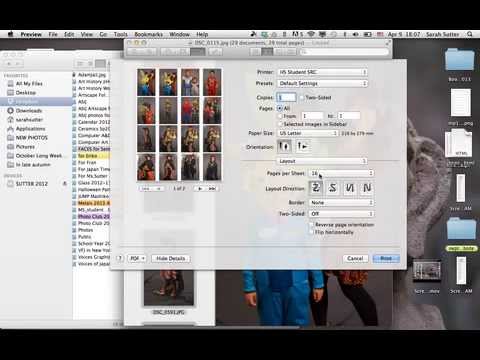
ASK:How to Fix MacBook Stuck on Loading Screen
As we know, MacBooks are reliable computers, but sometimes MacBooks are also acting strange. For example, iMac gets stuck on loading screen, or Mac progress bar is stuck at 100% and has no response, MacBook stuck after successful High Sierra installation. When you meet this troublesome issue for the first time, you might be freak out. To fix MacBook Pro/Air stuck on loading screen problem, please try the following methods below.
If you find files missing after reinstalling macOS, try FonePaw Data Recovery to recover files from Mac.
1. Reset your Mac's SMC
There is no doubt that resetting MacBook's SMC is helpful to fix some minor glitches. Therefore, when your MacBook gets stuck on loading screen, you can try to reset your Mac's SMC.
To reset MacBook Pro, MacBook Air with non-removable battery:
After shutting down the MacBook, press Shift, Control, Option keys on the keyboard;
And then, the Power button for 10 seconds. Next, release all the keys and reboot your MacBook.
To learn about how to reset SMC on iMac, iMac Pro and more, you can refer to the full guide on How to reset the SMC on Your Mac.
2. Reset your Mac's NVRAM
If resetting Mac's SMC is not workable, you can try to reset your Mac's NVRAM.
Turn off the MacBook>Restart your MacBook.
Press down and hold Command, Option, R, P keys for about 20 seconds until computer restart automatically.
Learn more about What is PRAM/NVRAM and How to Reset.
3. Boot up your Mac in Safe Mode
Safe Mode is designed to help users troubleshoot issues related to your startup disk. Booting up your Mac in Safe Mode is beneficial to fix the problem that MacBook is stuck on the loading screen.
Step 1. Boot up or reboot your MacBook.
Step 2. Press and hold the Shift key until you see the Apple logo on the screen.
Step 3. Release Shift key when login window shows.
Mac Not Loading To Print On Pages App Download
Tips
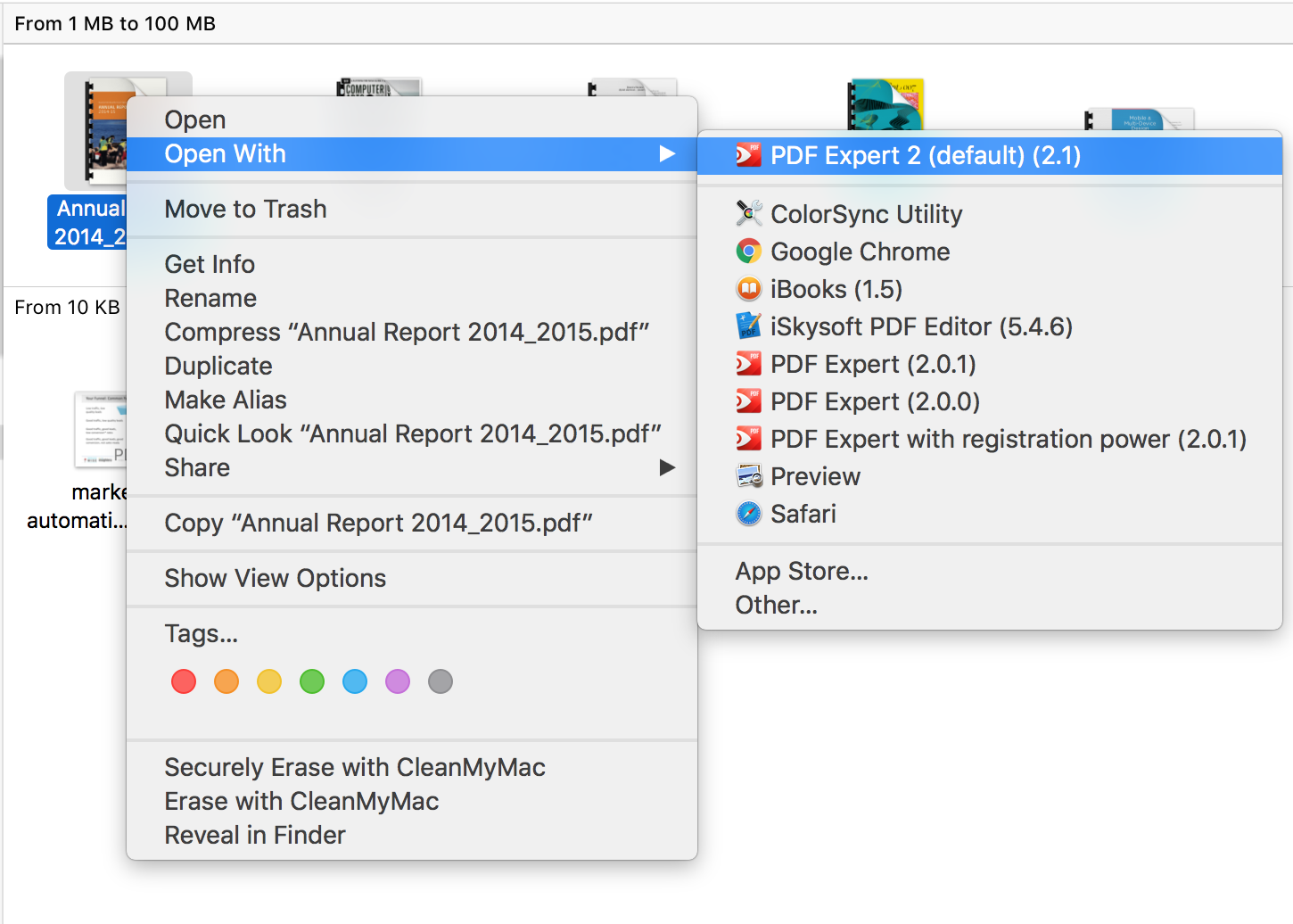
You are able to restart Macbook again without pressing any keys when an issue doesn't happen in safe mode. If, after exiting safe mode, the issue happens again, you might need to delete incompatible login items in Apple menu. Or try MacMaster to manage the login extensions.
Step 1. Open System Preferences on Apple menu, and choose Users & Groups.
Step 2. Choose your account in Current User, and then, go to Login Items.
Step 3. Make a list of all login items which you might need.
Step 4. Select all login items and hit on the delete key. Restart your MacBook.
If it is useful to fix the problem, you are able to add the login items one by one later on System Preferences.
What's more, remember to restart your MacBook after adding one login item.
However, what if the problem happens again? Remove the previous login items and restart your MacBook.
When an issue doesn't happen again after safe mode, it might be the result of a cache or directory issue with your startup disk, which has been fixed in Safe mode.
4. Boot up your Mac in Recovery Mode
The utilities in macOS Recovery can help you to repair or erase a hard disk. With Recovery Mode, you are able to fix MacBook stuck on the loading screen.
Step 1. Press down the Power button to turn on MacBook, and then, immediately press Command and R keys until the Apple logo or spinning globe shows.
Step 2. Next, the utility window will appear automatically.
Step 3. Choose Disk Utility to repair your startup disk.
5. Boot up your Mac in Single-User Mode
What's more, you can try to fix the problem that Mac progress bar is stuck at 100% by booting up your Mac in Single-User Mode.
Step 1. Immediately press down Command+S after switch on your Macbook by pushing down the Power button.
Mac Pages Not Printing
Step 2. Hold them until the white text appears on the screen.
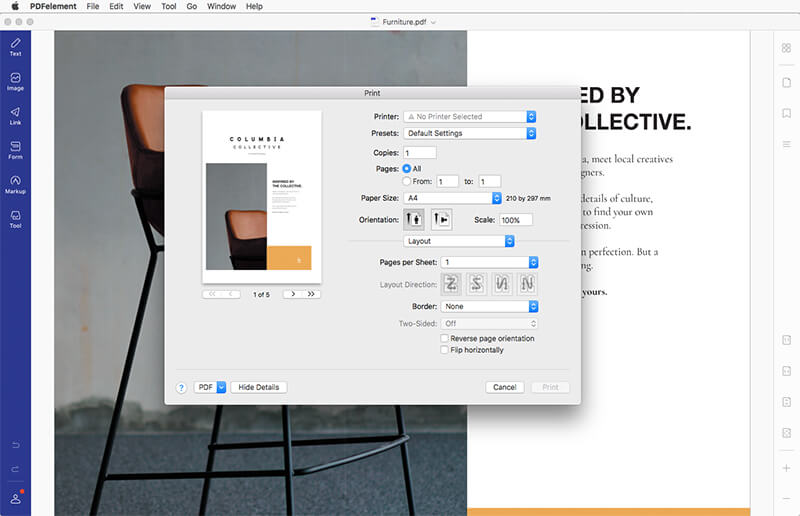
6. Make a Genius Bar appointment at your local Apple Store
If after trying all the methods above, your Mac is still stuck so you will have to take your Mac to a local Apple Store to get it fixed. There could be a more intricate issue deep inside your Mac that should be handled by the professionals. You should get your Mac fixed for free if it is under warranty.
Install Pages On Mac
- Hot Articles
- How to Recover Deleted Photos from iPhone
- De-duplicate Music Files in MacBook Air/Pro
- How to Fix iPod Touch Stuck at White Screen of Death
- Spinning Beach Ball of Death on Mac [Fixed]
- How to Find and Delete Similar Images on MacBook
- Keyboard Not Working Properly on Macbook Pro
- [User Guide] How to Set Up A New MacBook Pro
- How Can I Fix My MacBook Won't Shut Down