Terminal (in your /Applications/Utilities folder) is the default gateway to that command line on a Mac. With it, instead of pointing and clicking, you type your commands and your Mac does your. Mar 24, 2020 On your Mac, choose Go iCloud Drive from the menu bar, or click iCloud Drive in the sidebar of a Finder window. On iCloud.com, go to the iCloud Drive app. On your PC with iCloud for Windows, open File Explorer, then click iCloud Drive. Password protected zip folders or directories are not supported in the Files app.
- App To Search Through Folders On Mac Computer
- App To Search Through Folders On Mac Download
- App To Search Through Folders On Mac Pro
- App To Search Through Folders On Mac Iphone
Emailing is probably the activity we do the most on our computers. Even if you don't work on a computer during the day, you probably sit down in front of it to check your inbox at the end of the day. If the Mail app that comes with your Mac doesn't provide the features you need, you're in luck. There are dozens of great email apps in the Mac App Store. I've tested many of them and these are my favorites. Each one has a little something special that makes it unique.
Polymail
Polymail for Mac has a fantastic interface with cute buttons everywhere so you don't have to think about what to do next. It actually looks like it belongs on a mobile device, except that you click the buttons instead of tapping them.
There is a fourth section that appears whenever you select an email, which displays all of the past correspondences you've had with that particular contact or group of contacts. It's great for quickly tracking down something you've talked about in the past.
You can set up new mail with a pre-made template, send calendar invites, get notifications when someone has read your email, and schedule an email to be sent at a later time.
You can also write or respond to emails with rich text formatting. So, if you want to change the font, add bold lettering, bullet point a section, or just slap an emoji in there, it's all available right from the toolbar at the top of your new email. The only thing it's missing is Touch Bar support, which would really make this app shine.
Polymail can be used for free, but you'll need to sign up for a subscription if you want all of the awesome features that make Polymail stand out, like read notifications, send later, and messaging templates. You can add these features for as low as $10 per month. If you are a heavy email user and these features entice you, give the free trial a run to see if it's worth your money.
If you want your computer email experience to look and feel more like a mobile experience, with big, easy-to-find action buttons, Polymail is the one for you.
Spark
Spark has this 'Smart Inbox' feature that separates mail into categories: Personal, Notifications, Newsletters, Pinned, and Seen. That is, any email that is from someone in your contacts or otherwise looks like a personal email will be filtered to the top of the inbox list. Below that, in a separate section, emails that look like alerts from companies you deal with, like your gas company or Amazon, that include some kind of alert or notification. Below that, you'll see a section called 'Newsletters' which is exactly that. Below that, there are emails you've flagged or tagged as important in some way. Lastly, emails you've seen, but haven't moved to another folder.
Spark also allows you to snooze an email and come back to take care of it at a later time. This is invaluable when you regularly get emails that you need to respond to but don't have time for until the end of the day. I use it all of the time.
It also has gesture-based actions for getting to inbox zero. You can swipe to the right or left to delete, archive, pin, or, mark an email as unread.
And it has Touch Bar support, which I love.
Spark is best for people that like to have their inbox organized before they go through and move emails to new folders, address them, or delete them entirely. If that sounds appealing to you, try Spark.
Kiwi for Gmail
If you have one or more Gmail accounts, you should consider switching to Kiwi. This all-in-one triumph brings the look and feel of Gmail for the web to the desktop in the form of an app. With the service's unique Focus Filtered Inbox, you can view your messages based on Date, Importance, Unread, Attachments, and Starred. In doing so, you can prioritize your emails in real-time.
Perhaps the best reason to use Kiwi for Gmail is its G Suite integration. Thanks to the app, you now get to experience Google Docs, Sheets, and Slides, as windowed desktop applications. Kiwi is available for Mac and Windows.
Postbox
New on our list for 2020, Postbox has been designed for professionals, but anyone with more than one email account should continue using it. Available for Mac and Windows, Postbox works with any IMAP or POP account, including Gmail, iCloud, Office 365, and more.
Postbox offers one of the fastest email search engines available, which is ideally suited when you need to find files, images, and other attachments. With the app's built-in Quick Bar, you can move a message, copy a message, switch folders, tag a message, Gmail label a message, or switch folders with just a few keystrokes.
Looking for more? Postbox comes with 24 (counting) themes, and much more.
Your favorite?
What's going to be your next email client for Mac?
Updated February 2020: Guide updated to reflect price changes and more.
macOS Catalina
Main
We may earn a commission for purchases using our links. Learn more.
Closed for 2020Apple says its offices in the US will not fully reopen until at least 2021
According to a report from Bloomberg, Apple is planning for its office and many of its retail workers to remain remote for the rest of the year.
Deadlines are fun! They keep us on our toes. But what happens when you can’t find a piece of work you did a few years ago, that would save you a whole load of time - but you just can’t find it, buried amongst old folders and files in your Mac?! Instead of saving you time, you look everywhere and have to give up.
Best practices for organizing files on your Mac
We so often throw everything into separate locations and pray they can find it when needed, taking a hit-and-hope approach. That method has never worked for the New York Yankees, so it’s likely to leave you striking out too. If only there were a way to arrange folders and find files faster. An efficient, proven system to avoid all the wasted time, stress and extra effort. Thankfully, Setapp has a solution or two. We have an array of ready to install organizational apps to make life that little bit easier.
Let’s start with some simple rules for managing your files and folders:
- Clutter control: don’t put files on the desktop. Your desktop is supposed to be clean and display that amazing HD wallpaper you’ve got going on.
- Find files faster: name your files and folders strategically.
- Shortcuts to your project resources in one place to access them quickly. It solving the annoying part of switching between projects.
- Tagging. Instead of—or in addition to—folder structures, try tagging files. The benefit of tagging is the ability to add multiple tags to a file. Without a strong folder structure, tags are all that’s keeping your files from getting lost in chaos.
Apps to find files faster
The Setapp collection of apps brings order to your Mac. Get the tools to seamlessly organize folders and files.
Clutter control: clean up desktop
Gather all the files and folders you want to keep on the desktop and put them in a folder or two for temporary storage if you’re referring to it regularly. If you want to make sure to keep your desktop clear, check out our Spotless tutorial. There is a rule to automatically clean off your desktop.
With smart algorithms such as the Autotidy feature, users can input ‘tasks’ which specify where particular files belong with an easy-to-use drag and drop system. The app will store your instructions and automate the process by scheduling folders to be organized at regular intervals.
There’s no limit to the number of automated tasks you can create, making for a spotless Mac. Users can teach the app to organize their images, desktop or individual documents, using a range of different parameters, e.g. filename, extension, file size, modified date etc. This gives users full scope to organize and locate files efficiently, without having to do the dirty work.
Putting your important documents and folders in the hands of an AI robot may be daunting, but Spotless is heavily regulated to minimize possible risks. Before submitting a new task, users receive a full preview of changes to consolidate understanding and ensure no errors are made, as well as having comprehensive and configurable conflict resolution rules to safeguard your files. With a fully editable dashboard, users can search engagement history to track what actions Spotless has undertaken and have the power to restore files or undo any unwanted changes.
Spotless is reminiscent of the swan analogy – your Mac is the swan, gliding smoothly on top of the water with ease. Spotless is the legs, powering away beneath the surface, laying the foundations for your relaxed drift up-stream. Sounds lovely, doesn’t it?

Find files faster
Keep in mind that you can search for files using folder names - the more specific, the more quickly you’ll find what you’re looking for. Think about saving an invoice. Do you think invoice1.pdf is a good name? Probably not. July invoice.pdf is not any better. So when you’re naming that invoice, think about how you might look for it. Probably:
- By date (I want the July 2018 invoice)
- By company (I want the ABCom invoice)
- By type of document (I want a invoice)
So a good name would allow you to look at the files in a folder and right away see what each file is without opening it. It would give you things you can use to search. So a good file name, in this case, could be 2017-07 ABCom invoice.pdf
The same concept applies to folders. Setapp has a good bulk renaming app which perfect for any kind of file renaming including music and photo files.
Project shortcuts
The next step is to use workspaces to manage multitasking.
The nature of the macOS system doesn’t particularly lend itself to multitasking. Having to jump between the countless browser tabs open alongside your documents and any impending emails isn’t ideal, especially when you have a long to-do list. The fact that Workspaces allows users to add any resource to the workspace, along with handy widgets like a bookmark bar, makes it easy to work on web-focused projects and to handle online information simultaneously. With a fully customizable platform, Workspaces is built to evolve along with your tasks. If projects are surplus to requirements, the archiving feature stores all your old workspaces into one easily-accessible document, which can be made visible again at any time. Furthermore, adding new resources couldn’t be easier, with a one-click system inherent on encouraging efficient, fluid productivity.
Workspaces is a simple Mac organizer, facilitating and simplifying the art of multitasking. Through a designated ‘workspace’, you can access all relevant resources needed for the task in hand – web pages, emails, documents and more. By saving all the relevant documents to your workspace, you’ll eradicate all that wasted time hunting for files and, with the inbuilt task list, you’ll be able to switch exercises with ease.
What about pics organizing?
We can all appreciate the perils involved in keeping your images organized. From those videos of unforgettable nights-out to the endless array of selfies, the camera roll can be a mighty mess. For so many of us, photo hoarders who love collecting and storing photos, keeping them arranged is a near enough impossible task. Or was.
Picture this, an app that helps you manage your entire gallery, accessible at your fingertips, without the need to delete any images. Using a powerful photo manager, Emulsion effortlessly arranges your images in a well-structured, consistent and beautiful way. The Live Folder feature allows images to remain in their primary location, while simultaneously storing them with automatic syncing.
Furthermore, the app utilizes macOS features seamlessly. By placing all images together in one easy to access panel, users can sort pictures by metadata, tags and notes, complete with full-screen options, quick look and gestures. Through tagging, Emulsion can sort images by people, locations, time and even colors, demonstrating the impressive AI behind the app.
How to use tags to organize files in macOS
Alongside the apps to keep your things organized and easy to find, Mac has its own tagging feature that lets you color code files and folders. You can use this to group your items so that you’re not scrolling through endless lists.
Tags work for files and folders stored on your Mac or iCloud account and are easy to add.
How to tag files and folders in macOS?
To tag an open file, hold the pointer to the right of the title and click on the arrow, followed by the Tags field. Choose a tag from the list, or enter a new tag.
To tag a file in the Finder or on your Mac desktop, select the item that you want to tag, open the File menu and choose a color. If you want to choose a different tag or enter a new tag, click on Tags for additional options.
To tag a newly created file as you save it, click on File > Save and select the Tags field in the Save dialog. Enter a new tag or select one from the list.
App To Search Through Folders On Mac Computer
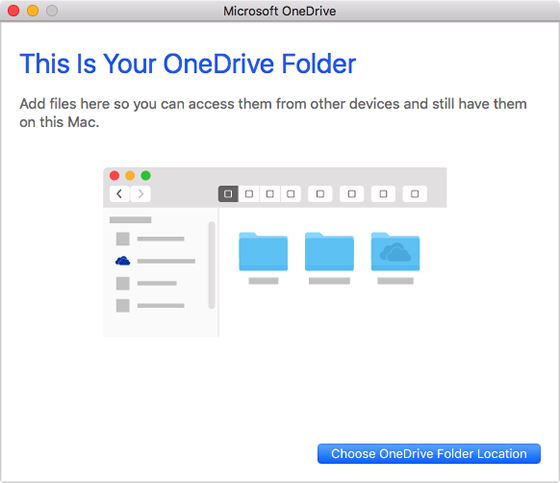
Items can also be tagged from a Finder window by selecting a file or folder and clicking on the Tags button.
How to find tagged items in macOS?
Once you’ve tagged your items you can easily find them by opening up a Finder window.
From the finder window, enter the tag name or color in the search field and locate your file from the list. Alternatively, you can ask Siri to find the file for you by asking it to, “Find files with a blue tag” or something similar.
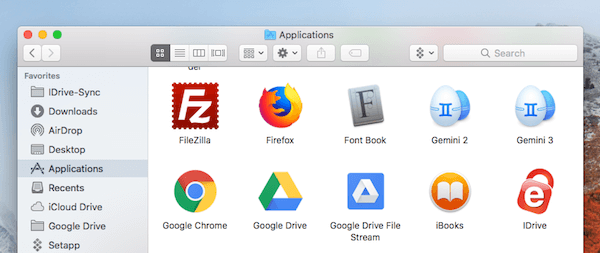
To see every file with a particular tag, you can click on the tag color in the Finder sidebar. You can also choose which tags you want to see located in the sidebar by going to Finder > Preferences and choosing the appropriate tags.
To sort items by their tag, go to View > Show View Options and click the checkbox next to Tags. Click the Tags column in List view and the files will be arranged for simple viewing. Click on the column name again to revert the order back to how it was.
How to edit tags in macOS?
App To Search Through Folders On Mac Download
To edit a tag that you’ve already created, go to Finder > Preferences > Tags.
From here you’ll be able to change the color by clicking on the color button and selecting a new option and change the name by clicking on the tag’s name.
To add a new tag, click on the + button.
App To Search Through Folders On Mac Pro
How to remove a tag in macOS?
If you want to remove a tag from an item, all you need to do is Control-click the item, click Tags, select the tags that you want to remove, and hit Delete.
Removing a tag from your Mac is equally straightforward. Go to Finder > Preferences > Tags, select the tags that you want to remove and click on the - button.
App To Search Through Folders On Mac Iphone
Gone are the days of folder hunting and head scratching. With Setapp subscription, you can get these apps plus a whole host of others, bringing an end to the constant categorizing confusion. Start your free trial with Setapp today and discover a world of app innovation.